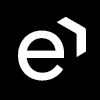Changing Passwords for Users
Note that this procedure applies only to local users added from within User Management. Users imported from external systems (for example from a UCCE server) should have their password managed there.
The realm-management/manage-users and realm-management/view-users effective roles are necessary to be able to change passwords for other users. Only the eleveo.admin user owns these effective roles by default.
Changing a Password
To manage the user's credentials, go to the Users screen, select a user and click the Edit button
.jpg?inst-v=0d912a95-ab31-47b3-ab6d-c04050be756b)
Click the Credentials tab.

To change a user’s password, type in a new one in the Password and Password Confirmation fields. Click the View icon on the right (
Use the Temporary switch to decide if the password can be used once or multiple times:
the switch is on (blue) – password can only be used once and the user will be asked to change their password after they have logged in
the switch is off (grey) – the user will not be asked to change their password
The Reset Password button will activate after typing the password in. Click to confirm. A new window will display, confirming the change. Click Reset password to confirm.

The "Success! The password has been reset" notification will display to confirm the change of a password.
Deleting a Password
To remove the password, click Delete in the Actions column in the row corresponding to the password credential. A new window will display, confirming the removal. Click Delete credentials to confirm.

The "Success! Credentials deleted" notification will display.
Setting a New Password
Every new user, as well as any user with a deleted password, requires that a new password be set in order to be able to log in. Go to the Users screen and click the Edit button for the user. Click the Credentials tab.

Type in a new password in the Password and Password Confirmation fields. Click the View icon on the right (
Use the Temporary switch to decide if the password can be used once or multiple times:
the switch is on (blue) – password can only be used once and the user will be asked to change their password after they have logged in
the switch is off (grey) – the user will not be asked to change their password

The Set Password button will activate after typing in the password. Click it to save the new password. A new window will display, confirming the change. Click Set password to confirm.
.jpg?inst-v=0d912a95-ab31-47b3-ab6d-c04050be756b)
The "Success! The password has been set" notification will display to confirm the new password.